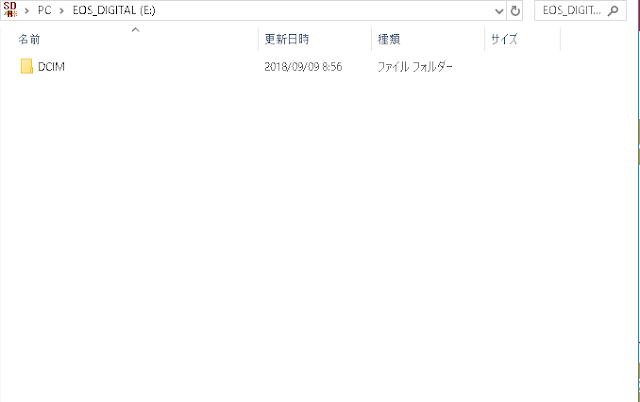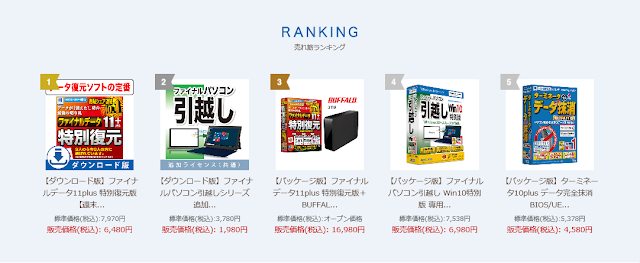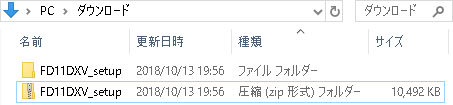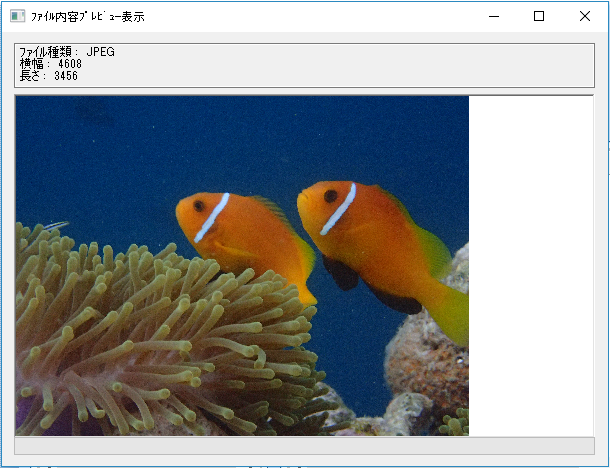フォルダの中を確認するとデータは無くなっていました。この時の悲しさと言ったらもう。。。
データの存在もすでに消されています。。。
とてもとても悲しくなりました。でも諦めきれなかったので、復旧できないかいくつかの復元ソフトを試してみましたがどれもダメでした。。。もうダメかもと思いつつ、ファイナルデータを試してみたら見事に復元!!宣伝のような話なのですが、復元できたときはとてもとても嬉しかったです。今回買って試してみたのは一番左のソフトです。
ダウンロード版の方が安かったのでダウンロード版を購入しました。 PCにインストールする方法とUSBにインストールする方法があるようです。
早速ダウンロードしてみました。ZIPファイルでダウンロードできます。ダウンロードはすぐに終わります。
ダウンロードしたファイルを展開するとインストールファイルがでてきます。
今回はSDカードの復旧をしたかったのでPCにインストールしました。インストール手順はこんな感じです。基本的に表示された設定のまま、”次へ”をクリックしていくだけです。
ここの項目はすべて入力しないと先に進めませんでした。
【重要】
ここはとても重要なポイントです。復元したいデータが含まれたディスクやドライブにこのソフトをインストールしてはいけません。WindowsでCドライブしかない場合にCドライブのデータを復元したい場合、インストール先を他のドライブに変更するか、USBにインストールする必要があります。
【もう一度、、、重要なので要注意】
ここはとても重要なポイントです。”はい”をクリックしたらインストールが開始されます。復元したいデータが含まれたドライブにこのソフトをインストールしていないか確認をする必要があります。これを見るとWindowsの場合、写真やドキュメントなどのデータの保存先はCドライブ以外にした方がいいなと思います。
プログラムフォルダの選択画面が表示されます。ここはそのままでも大丈夫です。次へをクリックします。
インストールが完了されたことを確認します。
デスクトップにショートカットが表示されたことを確認します。
ショートカットからソフトを起動します。 デジカメ画像の復元をしたいので”デジカメ画像の復元”をクリックします。
SDカードのデータを復元したいのでSDカードを選択します。
時間はかなりかかりました。今回8GBのSDカードで保存してあった2.16GBのデータを復元をしたのですが、約2時間半かかりました。
復元できるとこのような画面が表示されます。画像データを確認したいので左側に表示されている”グラフィックファイル”→”JPG”の順でクリックします。
復元された画像データが表示されます。ファイルを選択して”プレビュー”をクリックします。
なんと、画像が表示されました!!これを見た時、とっても嬉しかったです。
このデータを手元のPCに復元します。今回はSDカードのデータが全部壊れたので全てのファイルを選択して”選択したファイル復元”をクリックします。
保存先のフォルダを選択してOKをクリックします。SDカード名がEOSになってますが、今回利用したSDカードは別のデジカメで撮ったものです。そして、壊れたのはPCにSDカードをセットした後です、、、。
復元中。。。
ファイルを復元できました!
復元したファイルをPCで表示できました。
動画も撮っていたので動画ファイルも復元してみました。
同じように選択して”選択したファイル復元”をクリック。
動画ファイルも復元できました。
動画の再生もできました。動画に録音されていた音も再生できました。音は若干ノイズがありましたが、そのノイズが元からだったのか、それともデータ破損によるものかはわかりませんでした。
このソフト、すごいですね。買う価値ありです。思い出の写真や映像を手元に残せたのとても嬉しかったです。このソフトを作った人に感謝です。ありがとうございました。